이제 부터는 본격적으로 파이썬에 대해 알아 보아요.
앞에서 설치한 VS code를 실행 시켜 보겠습니다.
설치한 VS code를 실행을 위해서 바탕화면의 아래 같은 아이콘을 더블클릭하거나 .
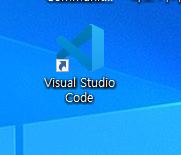
왼쪽 아래의 돋보기를 클릭하고 vs code를 입력하고 vs code 앱을 선택합니다.
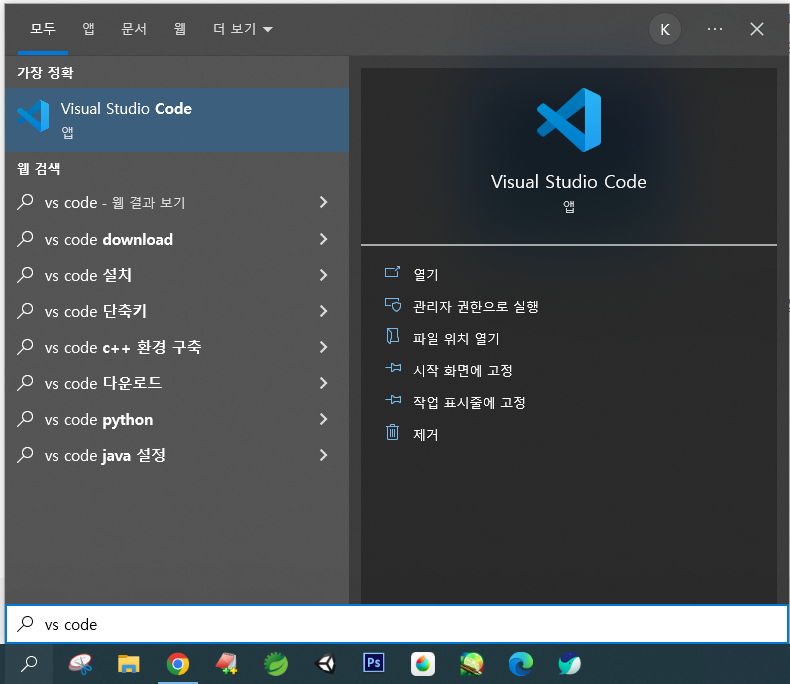
그럼 아래와 같이 vs code가 실행될거에요.

이제 vs code에서 파이썬 코딩을 하기 위해서 vs code 파이썬 플러그인을 설치 해야 해요.
플러그인(plug in )이 뭘까요?
플러그인은 vs code에서 기본기능외에 여러가지 편의 기능을 사용자가 원하는 데로 설치해서 사용할수 있는 기능들을 애기해요.
그럼 플러그인을 설치해 보도록 해요.
1) vs code 왼쪽 트리에서 확장이라는 메뉴를 클릭하세요.
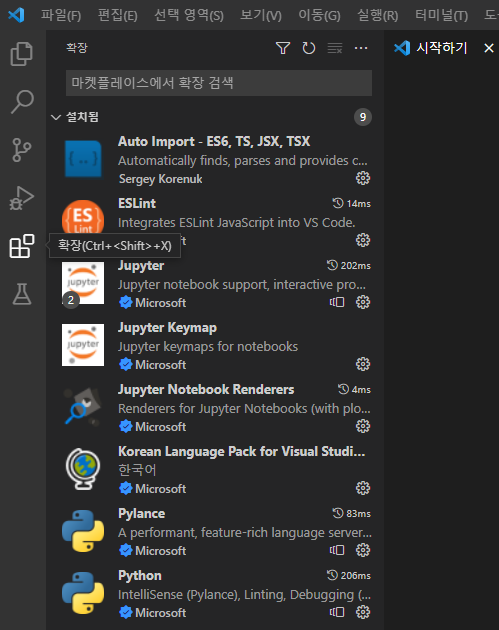
2) 마켓플레이스에서 확장 검색이라는 입력창에 python을 검색합니다.

저는 이미 설치가 되어 있는 상태라 설치라는 부분이 없지만 여러분은 설치 버튼이 보일거에요. 설치를 클릭해 주세요.
이제 vs code에서 python 코딩을 할 준비가 되었습니다.
이제 파이썬 코딩을 위한 파이썬 파일을 작성하기 위해 우리가 작성할 파일을 생성하기 위한 디렉토리( 또는 폴더 라고함) 로 이동해서 practice1.py파일을 만들어 보아요.
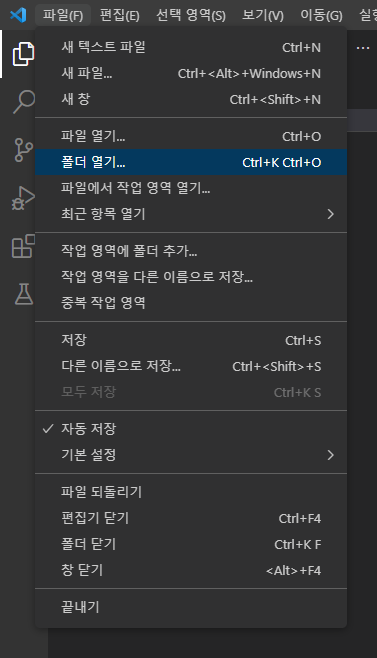
왼쪽 상단의 파일 부분을 클릭하고 폴더열기를 선택해서 원하는 디렉토리( 폴더 ) 로 이동해서 practice.py파일을 만듭니다.

정상적으로파일이 만들어 졌다면 위와 같은 그림으로 되었을거에요.
이제 파이썬 코딩을 해봅시다.
파이썬 파일이 잘 만들어졌는지 테스트 해볼겸 만들었던 pracitce.py파일을 실행 시켜보아요.

화면 상단의 터미널 메뉴에서 새 터미널을 클릭해 보세요.

그럼 위와 같은 명령프롬프트 화면이 생겨요. 여기서 우리가 만들었던 practice.py 파일을 실행 시켜 볼거에요.
하얀색 커서가 깜빡이는것이 보이죠? 여기에 아래 명령어를 입력합니다.
python .\practice.py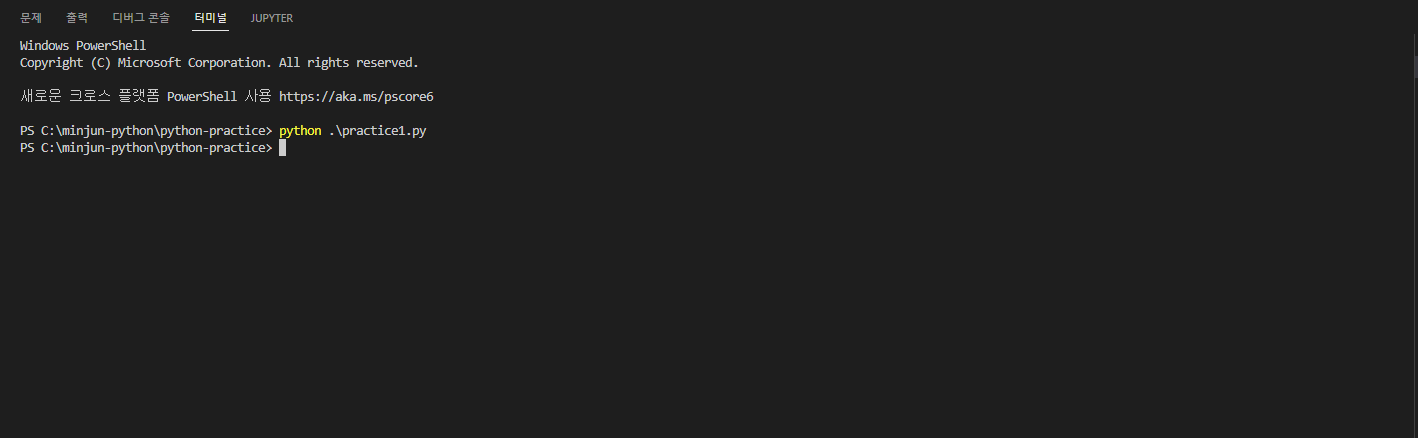
pratice.py파일을 실행시켜 보았는데. 아무것도 나오지 않았어요. 당연합니다. pratice1.py파일에 아무것도 없으니까요.
그럼 practice1.py파일에 아래와 같이 코딩해 봅시다.
print("파이썬 연습1 입니다.")
이제는 "파이썬 연습1 입니다." 라는 글자가 보이죠? 이렇게 글자가 보이면 파이썬 파일과 지금까지 환경 설정이 잘 되었다는 뜻입니다.
'Python > Python 초등 교육' 카테고리의 다른 글
| 7. Python 조건문 , 반복문 ( if , for , while ) (0) | 2022.08.08 |
|---|---|
| 6. Python 기본 자료형 과 list , set , tuple , dict (0) | 2022.08.08 |
| 4. Python 설치와 코딩을 위한 Tool 설명 (0) | 2022.08.08 |
| 3. 프로그래밍 언어의 종류 와 Python에 대해 알아보기 (0) | 2022.08.08 |
| 2. OS란? window OS의 기초 사용법 (0) | 2022.08.08 |


